
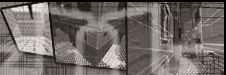
 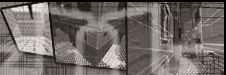 |
Brushes1. Anything you create must be sealed in a room, so that's what we're going to build now to show you how to create and edit brushes. A brush is a 3D shape. (See this tutorial if you don't have Radiant or haven't set it up yet.) Before we begin, press 6 on the keyboard to snap everything to a large grid (this will help prevent small gaps when creating and moving brushes). Also make sure 'Snap to Grid' is enabled under the Grid menu at the top of the screen.
2. Using the Top view in Radiant, draw out a 512x32 rectangle by left-clicking with the mouse and dragging outwards. You can move the brush by left-clicking inside it and dragging, or you can resize the brush by left-clicking outside of it and dragging. If you make a mistake, you can undo your actions by pressing Ctrl+Z, or you can delete your brush by pressing Backspace. You may need to zoom out your view a little, for this you can use the mouse scrollwheel or the Insert and Delete keys.
3. Using the Side view in Radiant, left-click above your brush and drag to resize it to 192. This brush will be one of your walls. In the 3D-view, you can right-click and then move around your wall using the mouse and arrow keys, with the D and C keys moving the view up and down respectively.
4. Click once in the Top view, then press the Spacebar once to 'clone' (make a copy of) the wall. Left-click inside the cloned brush to move it down by about 512. The new brush will be outlined red in the 2D view, to show it's currently selected and ready to edit, and the first brush will have turned white to show it's now deselected. You can deselect everything by pressing Escape, and reselect items by holding Shift then left-clicking on them in any view. Pressing Alt+Shift let's you select brushes that are 'behind' other brushes, if needed.
5. In the Top view, press the spacebar again to make a third brush. This time left-click the 'z-axis Rotate' icon (see pic) on the toolbar once, this rotates your brush by 90 degrees. Move the brush so it lines up with the other two. Reduce the size of the brush by 32 so the edges don't overlap (again, see pic). Press Space again to make the forth and final wall, and move it into position.
6. Press Space again, now this clone will be our ceiling. Resize the brush in the Top view so it's touching the inside of all four walls. In the Side view, resize its height to 32 and have the brush sit right on top of the walls. Still in the side view, press Space once more then position the brush opposite the ceiling, right below the walls, as our floor. Your room should be perfectly sealed with no gaps or overlapping brushes.
That's it! Congratulations, you've built your first room. Of course you'll now want to test it out and have a run-around, so for that see the next tutorial, Compiling and Testing.
|
Add your comments on this tutorialDid it work for you? Is there anything I missed? Mistakes? Just want to say thanks? Let me know!
Sorry, the comments are now closed. Click here to return to the Main Page |